この作業はドメインを取得したサイトで行います。ここではムームードメインを例に説明します。
[affi id=3]
この手順を実行する前に、さくらインターネットのレンタルサーバーの申し込みを行ってください。
[affi id=2]
なぜ、独自ドメインが必要なのかについては次を読んでください。
ムームードメインで取得した独自ドメインをさくらインターネットのレンタルサーバで使えるように設定する方法【高難度】

もっとカンタンな方法があるのに、なぜ、そっちを説明しないのか?と言う指摘を頂きました。そのカンタンな方法と、こちらの方法を第一に説明した理由はこちらを見てください。
手順の概要
- さくらインターネットのレンタルサーバのコントロールパネルで、サーバ情報を開き、サーバのホスト名とIPv4アドレスを、メモ帳やテキストエディットなどにコピペしておく。
- ムームードメインのコントロールパネルにアクセス。
- ムームーDNSのセットアップ情報変更でDNSレコードを下の表にしたがって作成。
- ネームサーバ設定変更で ムームードメインのネームサーバ(ムームーDNS)を使用するをチェック
- 数時間から1日待って、さくらインターネットのレンタルサーバのドメインの設定へ。
| サブドメイン | 種別 | 内容 | 優先度 |
| A | (IPv4アドレス) | ||
| MX | (初期ドメイン) | 10 | |
| TXT | v=spf1 a:(ホスト名) mx ~all |
DNSレコードの設定に慣れている方へ
ムームードメインの場合、ドメインの最後のドットは不要です。経験のある方ほど、はまりやすいので注意してください。
サーバのホスト名とIPアドレスを調べる
さくらインターネットのレンタルサーバのコントロールパネルで、サーバ情報を開き、サーバのホスト名とIPv4アドレスを、メモ帳やテキストエディットなどにコピペしておきます。
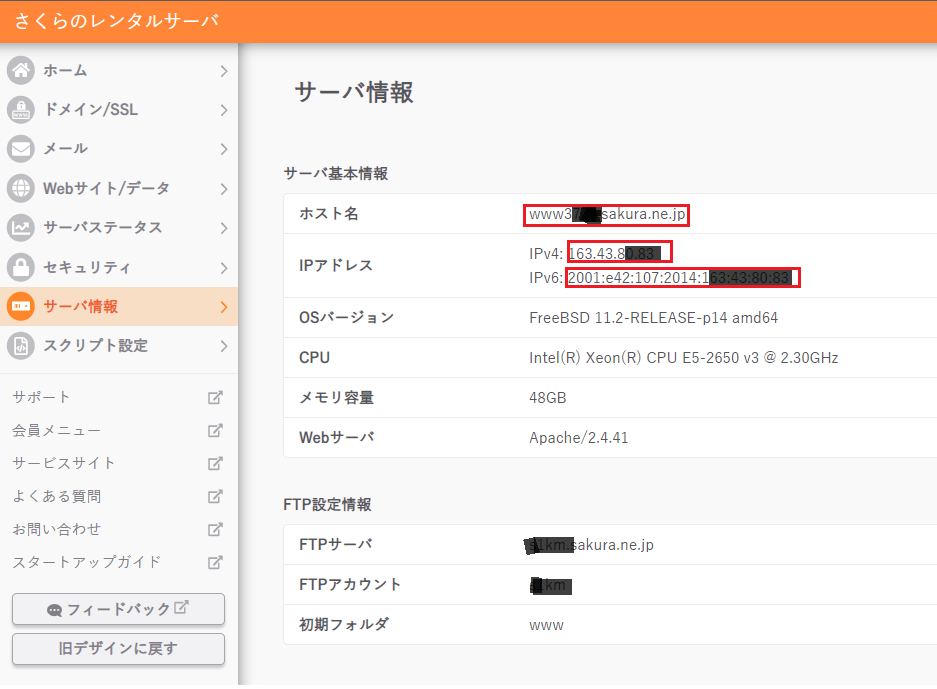
2.ムームーDNSのセットアップ情報変更を開く
ムームーDNSのセットアップ情報を開くにはココをクリックします。
変更したいドメインを選んで、変更ボタンをクリックします。
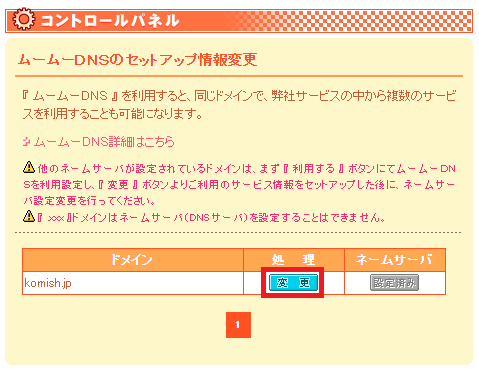
3.カスタム設定のセットアップ情報変更
設定2の項目を入力して、セットアップ情報変更ボタンをクリックします
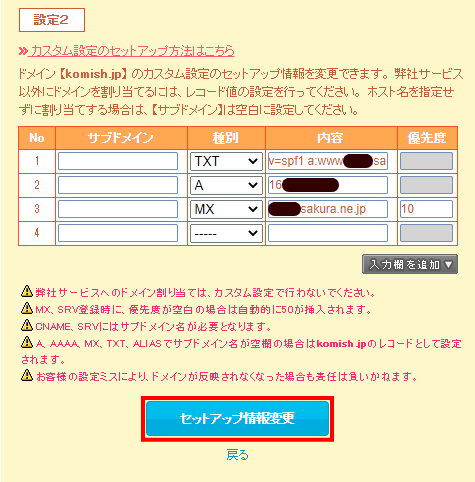
入力する項目
| サブドメイン | 種別 | 内容 | 優先度 |
| A | (IPv4アドレス) | ||
| MX | (初期ドメイン) | 10 | |
| TXT | v=spf1 a:(ホスト名) mx ~all |
- 入力に誤りがあると、ドメインにアクセスできなくなります。設定は慎重に行ってください。
- 上3つは、サブドメインに、何も入力しません。
- 空白はすべて半角です。
- 初期ドメインとは、さくらインターネットのレンタルサーバの、コントロールパネルのログインに使うドメインのことです。
4.ムームードメインのコントロールパネル、ネームサーバ設定変更を開く
ムームードメインのコントロールパネル、ネームサーバ設定変更を開くにはココをクリックします。
ネームサーバを設定したいドメインを選択して、ネームサーバ設定変更ボタンをクリックします。
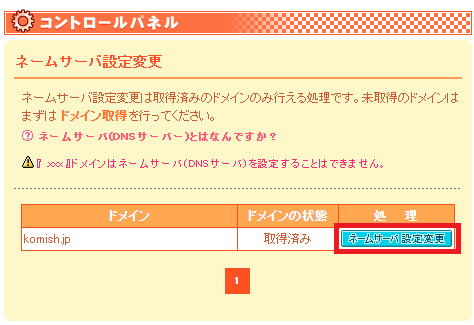
5.ムームードメインのネームサーバ(ムームーDNS)を使用するをチェック
ムームードメインのネームサーバ(ムームーDNS)を使用するをチェックして、設定変更ボタンをクリックします。
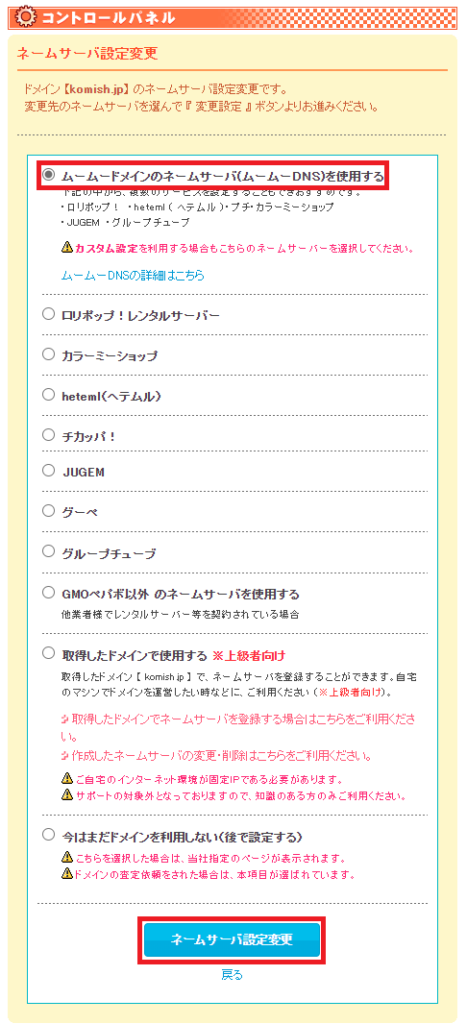
数時間から1日待つ
DNSの変更はインターネット上に行き渡るまで時間が掛かります。早ければ1時間、遅くても24時間以内には行き渡るでしょう。
DNSの変更が完了したかどうかを確かめるには、ブラウザで取得したドメインにアクセスして、次のメッセージが表示されたら設定はできています。次へ進んでください。
Forbidden
You don’t have permission to access this resource.
一方、”(あなたのドメイン)のサーバーの IP アドレスが見つかりませんでした。”が表示される場合は、まだDNSの変更が完了していないか、または、24時間経過しているなら設定が間違っています。見直してください。
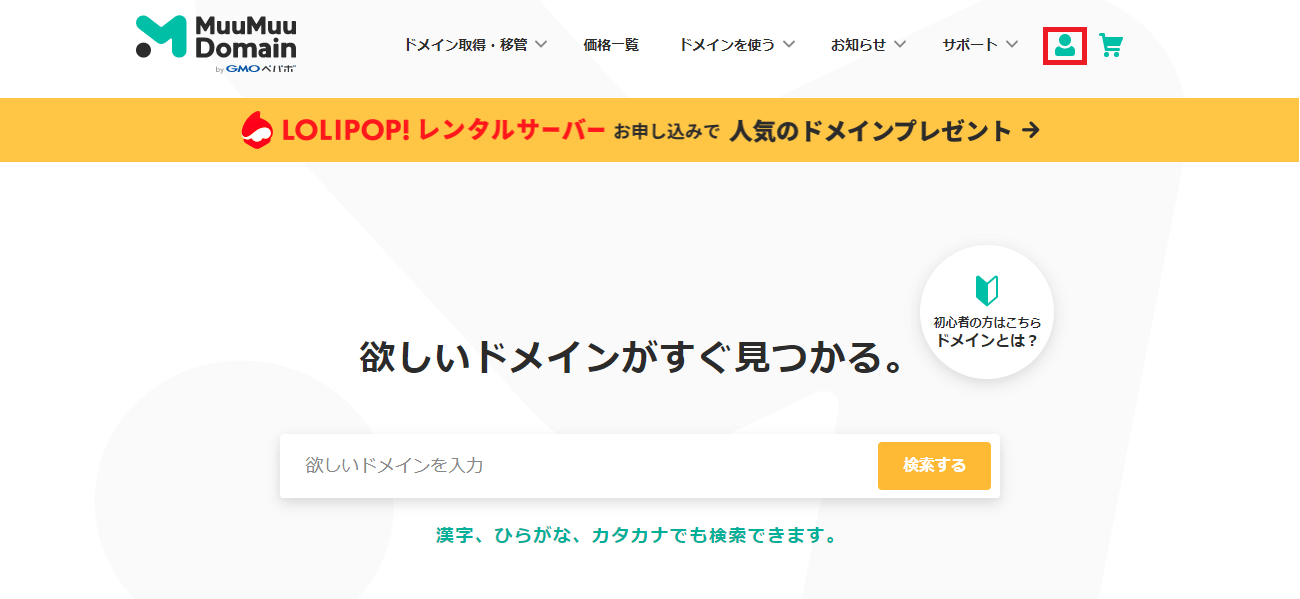
コメント