このページでは、さくらインターネットのレンタルサーバーを例に、WordPressをインストール方法を例を交えて説明します。ここではWordPressの最初の画面を表示できるまでを解説します。
もう少し、全体的な手順と、用意しておきたいツールについてはこちらを見てください。
WordPressをさくらインターネットのレンタルサーバーにインストールする手順【新コントロールパネル対応/2020年版】
ドメインの設定
最初に、取得したドメインをさくらインターネットのレンタルサーバで使えるように設定します。こちらはドメインを取得したサイトで行いますので、こちらのページで説明します。
独自ドメインをさくらインターネットのレンタルサーバーで設定するには、コントロールパネルのドメイン/SSLを開きます。
表示された画面からドメイン新規追加をクリックします。

1.ドメイン新規追加
ドメインは他社で取得していると思うので、一番下の追加ボタンをクリックします。
さくらインターネットでもドメインの取得はできますが、諸々、考慮しても、かなり高いです。
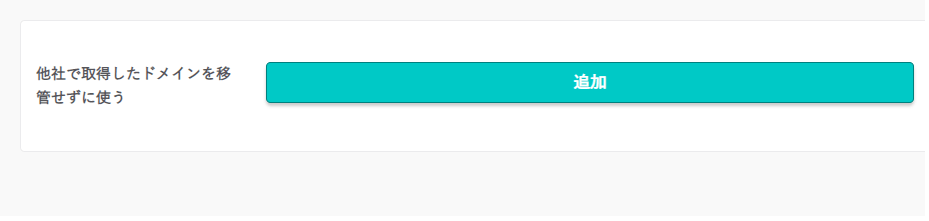
2.ドメインを登録
次の画面、追加ボタンの左側の枠内に、取得したドメインを入力して、追加ボタンをクリックします。
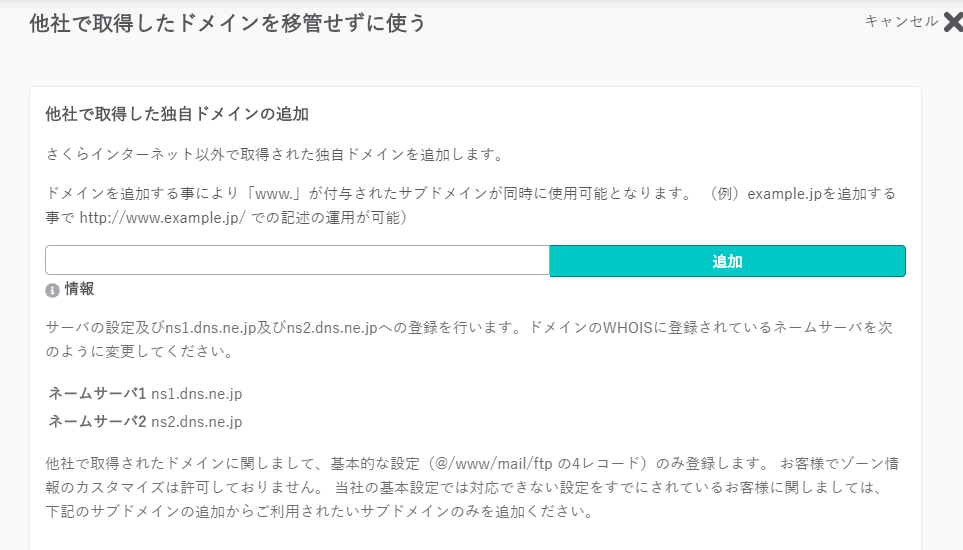
3.ドメインの設定
ドメインの追加が成功すると次の画面になります。ドメインを使えるようにするには設定が必要です。右側の設定ボタンをクリックします。
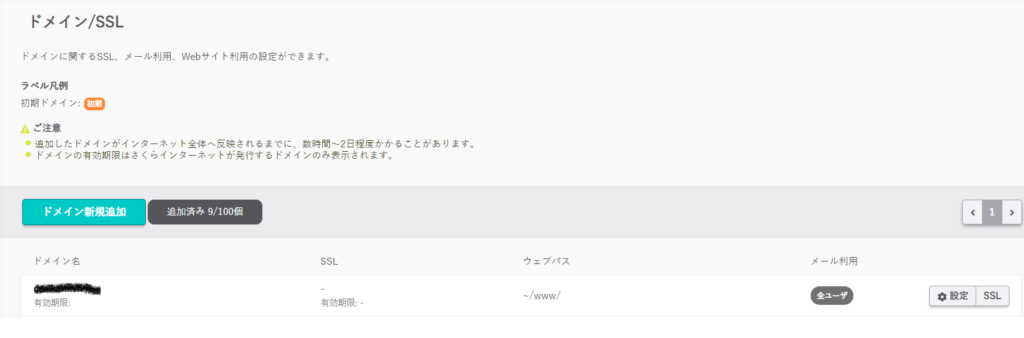
設定ボタンをクリックすると次の画面が表示されます。ココに必要な情報を入力していきますが、特に理由がない限り、Web公開フォルダ以外は例と同様の設定を推奨します。
入力が終わったら保存するボタンをクリックします。
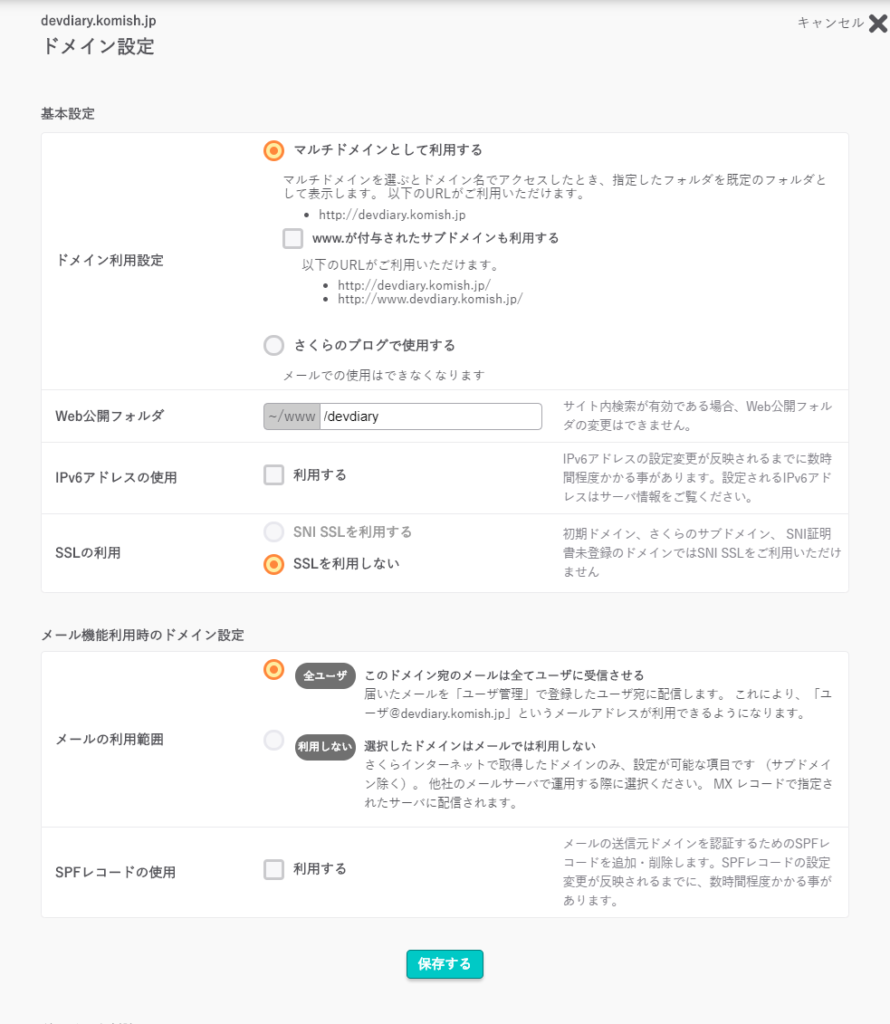
Web公開フォルダとはWordPressをインストールするフォルダです。スグ後で使いますので、覚えやすい名前を入力してください。名前は半角のアルファベットで入力します。
4.ドメインの設定完了
保存するボタンをクリックして、次の画面に変わったらドメインの設定は完了です。
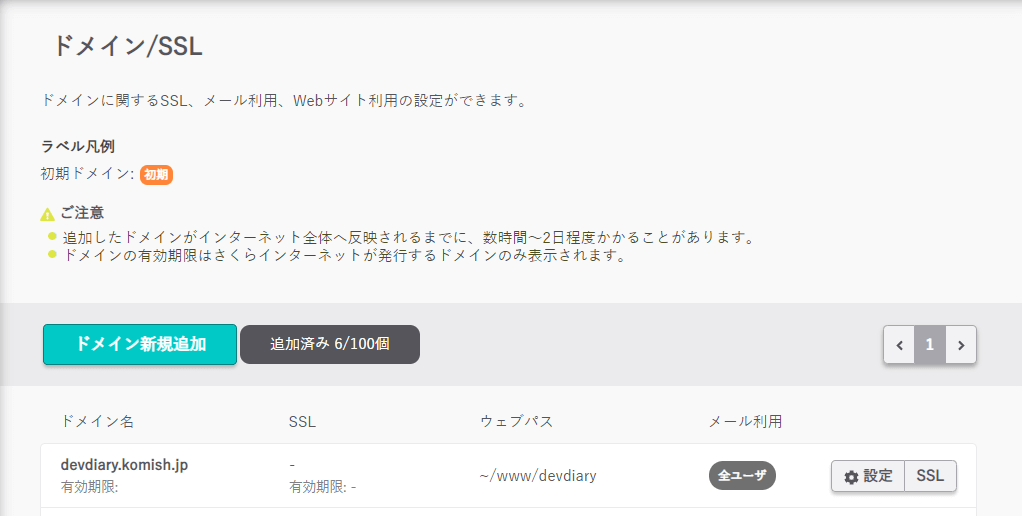
さくらインターネットのレンタルサーバのコントロールパネルでSSLを設定します。
SSLの設定
SSLとは?
SSLとは、あなたのPCやスマートフォンと、Webサーバの通信を暗号化する技術のことです。
SSLが設定されていないと、Webサーバとの通信は、第三者がカンタンに見ることができます。ウェブを見るだけなら大した情報は流れませんので神経質になることはありません。しかし、クレジットカードのカード番号を入力する際、SSLに対応していないと、カード番号はインターネット上にそのまま流れてしまいます。
もし、あなたのサイトがSSLに非対応なら、ITリテラシーを疑われることは間違いないでしょう。したがって、ビジネスでインターネットを使うならSSLの設定は必須です。
1.コントロールパネルのドメイン/SSLを開く
さくらインターネットのレンタルサーバでSSLを設定するには、コントロールパネルのドメイン/SSLを開きます。
設定したいドメインのSSLボタンをクリックします。
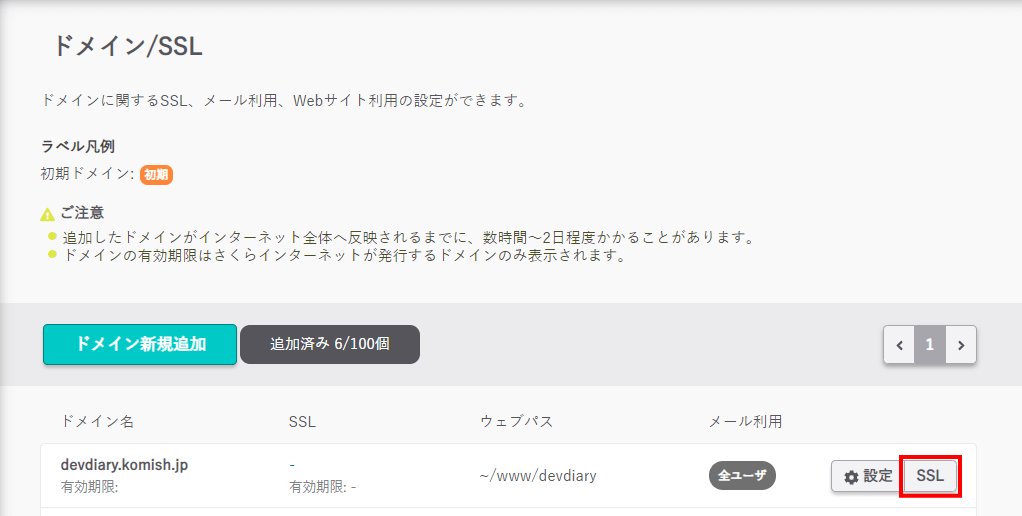
2.SSL証明書登録
登録設定を始めるをクリックします。
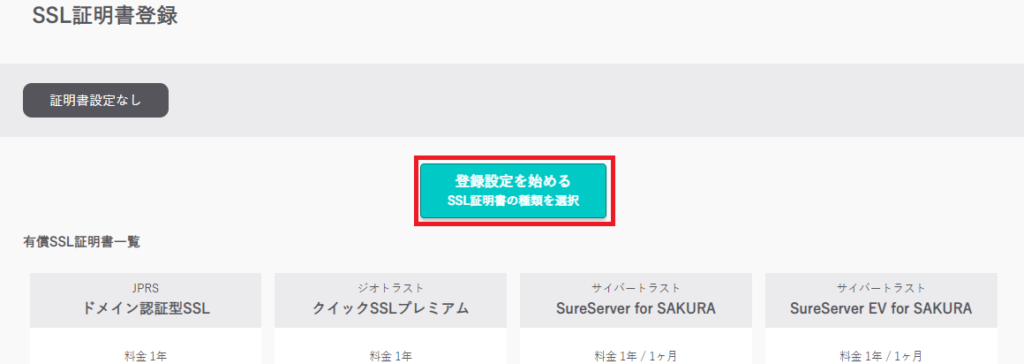
3.SSL証明書の利用種類を選択
ここでは例として、Let’s Encrypt(無料SSL)を選択します。利用するボタンをクリックします。
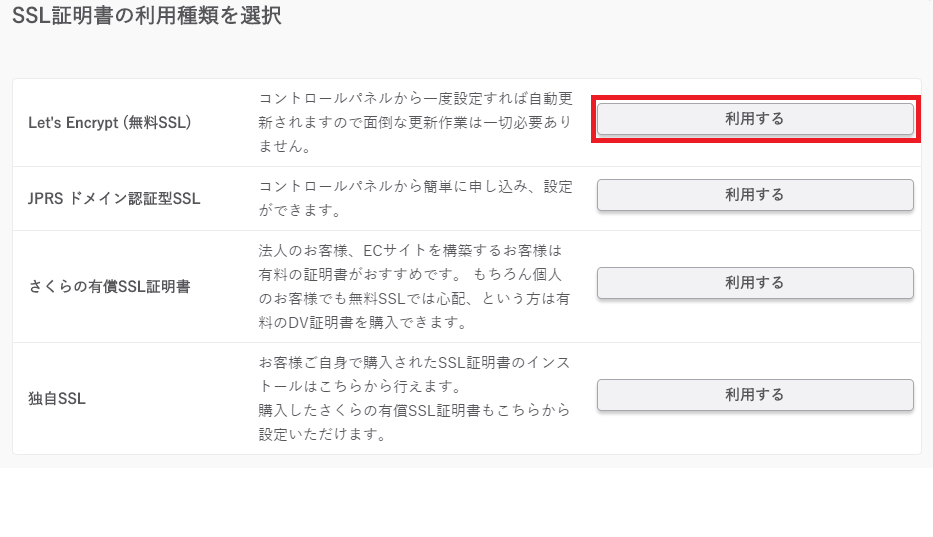
4.無料SSL証明書登録
Let’s Encryptの利用ポリシーに同意するをチェックして、無料SSLを設定するボタンをクリックします。
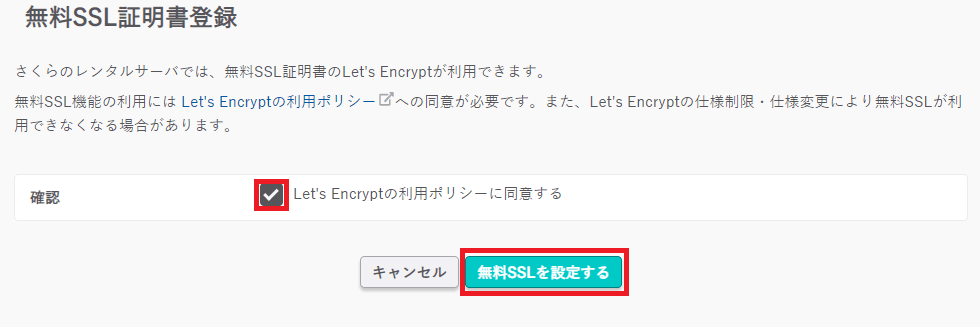
次の画面に変わったら設定は終了です。
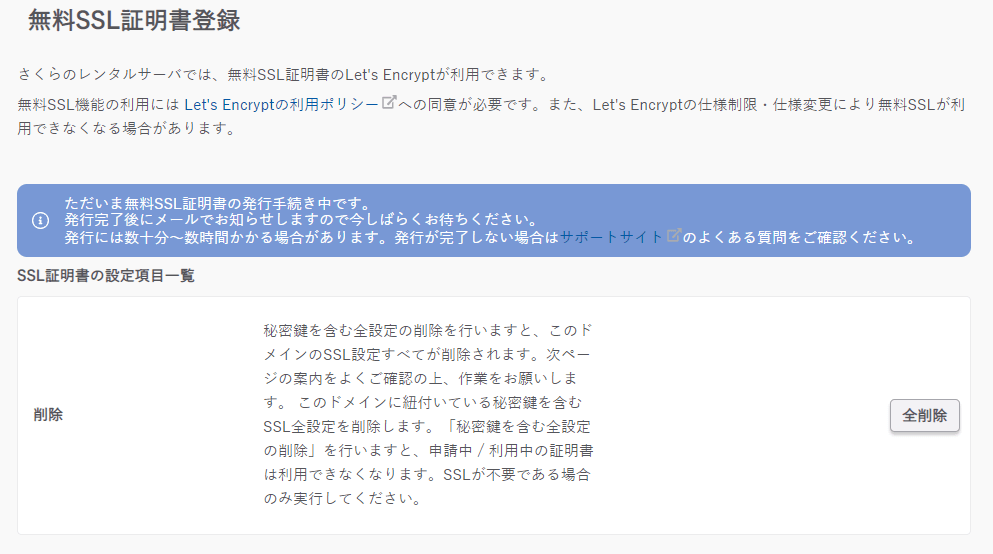
数十分から数時間経って、”[さくらインターネット]SSLサーバ証明書発行のお知らせ”と言う件名のメールが届いたら、SSLの準備は完了です。次はドメインの設定でSSLを有効にします。
5.コントロールパネルのドメイン/SSLを開き、設定をクリック
1.コントロールパネルのドメイン/SSLを開き、設定をクリックします。
SSLを設定したいドメインの設定ボタンをクリックします。
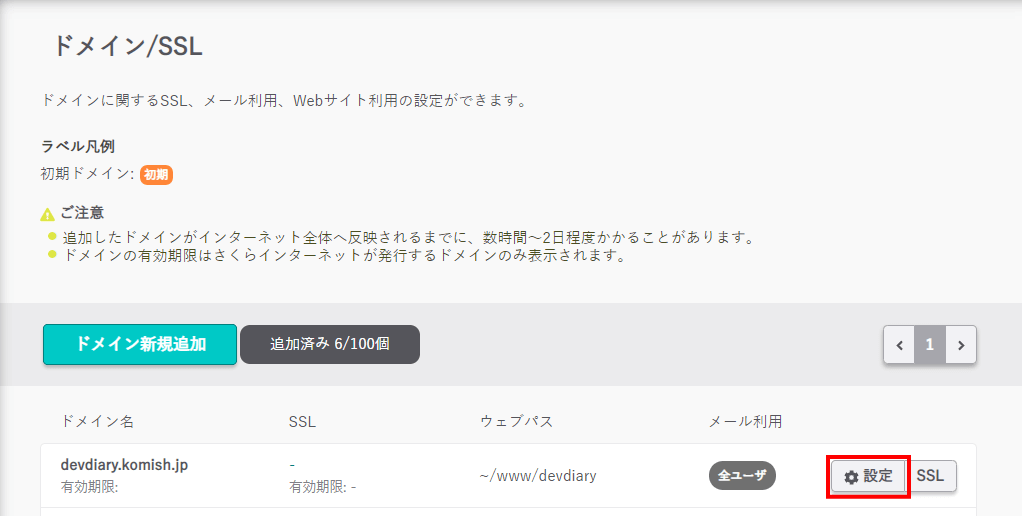
6.SNI SSLを利用するをチェックする
SSLの利用の項目で、SNI SSLを利用するをクリックして、チェックマークを付けます。
保存するボタンをクリックして、最初の画面に戻ったらSSLの設定は完了です。

以上でドメインの設定は完了です。
データベースの作成
WordPressを使うにはデータベースが必要です。データベースとは、WordPressの設定や記事を保持しておくための倉庫のようなモノです。
さくらインターネットのレンタルサーバでWordPress用のデータベースを作成するには、コントロールパネルからデータベースをクリックします。
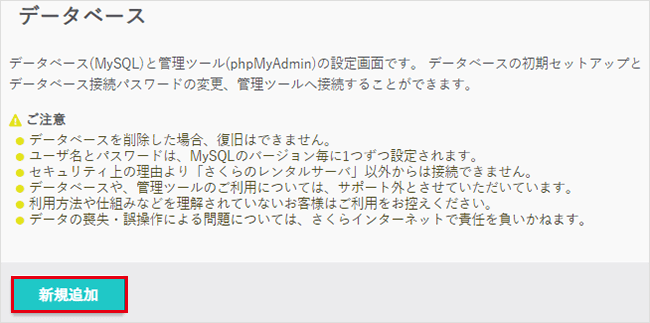
新規追加ボタンをクリックして、データベースを作ります。
1.データベースを作る
データベース作成ボタンをクリックすると、矢印の下の画面が表示されます。
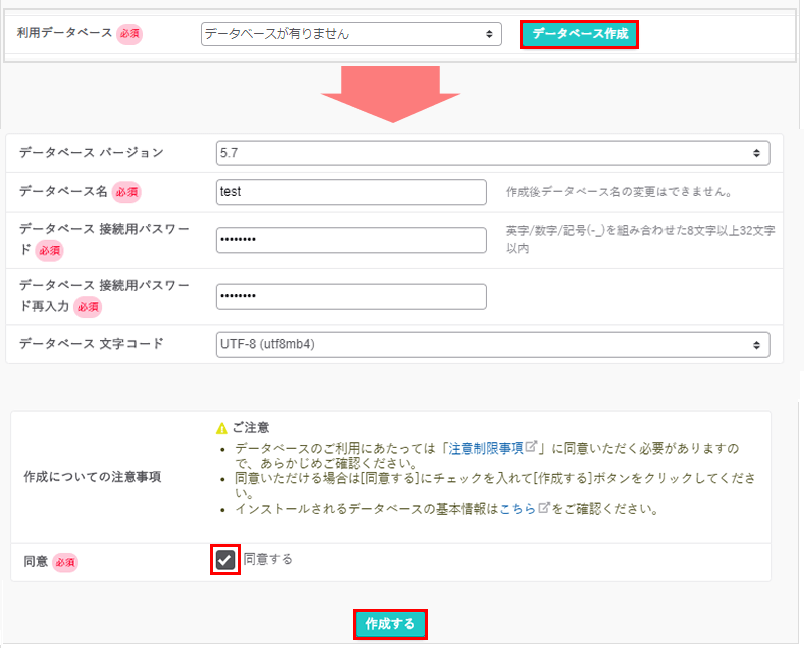
2.データベース作成に必要な情報を入力
この画面で入力が必要なのは4カ所です。
- データベース名:半角アルファベットで入力します。後で使うので覚えやすい名前にしてください。
- データベース接続用パスワード:パスワードを入力します。第三者が簡単に予測できないパスワードを入力します。後で使うので、必死に覚えるか、メモしておきましょう。
- データベース接続用パスワード再入力:パスワードの確認用の入力欄です。
- 同意:ココは同意するをマウスでクリックして、チェックマークを付けます。
入力が終わったら作成するボタンをクリックします。画面が変わったらデータベースの作成は完了です。
WordPressのクイックインストール
WordPressをインストールするには、2つ手順があります。
一つはWordPressのサイトでファイルをダウンロードして、ダウンロードしたファイルをFTPアプリでサーバに転送し、自分で設定する方法です。こちらは難しいです。なぜなら、知っておかなければならない情報が多すぎるからです。説明するのも面倒だし。
もう一つの方法は、レンタルサーバが用意しているインストール機能を使う方法です。さくらインターネットのレンタルサーバではクイックインストールという機能がそれです。
ココでは、WordPressをさくらインターネットのレンタルサーバでクイックインストールする方法で説明します。
1.クイックインストールを開き、WordPressの新規追加ボタンをクリック
WordPressをさくらインターネットのレンタルサーバでクイックインストールするには、さくらインターネットのレンタルサーバのコントロールパネルでクイックインストールを開きます。
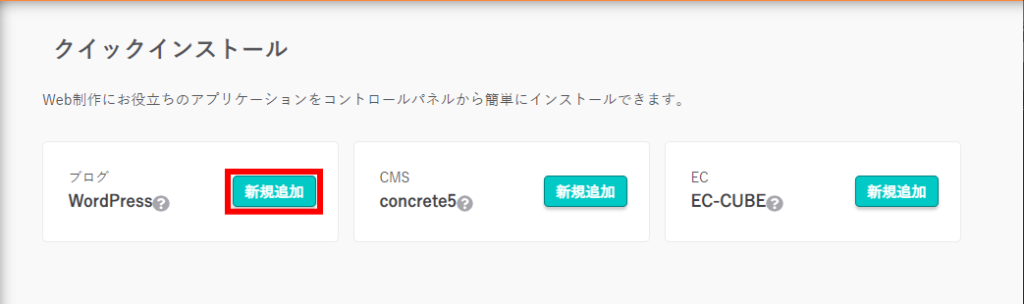
WordPressの隣にある、新規追加ボタンをクリックします。
2.WordPressの新規追加に必要な情報を設定する
新規追加ボタンをクリックすると、次の画面に変わります。
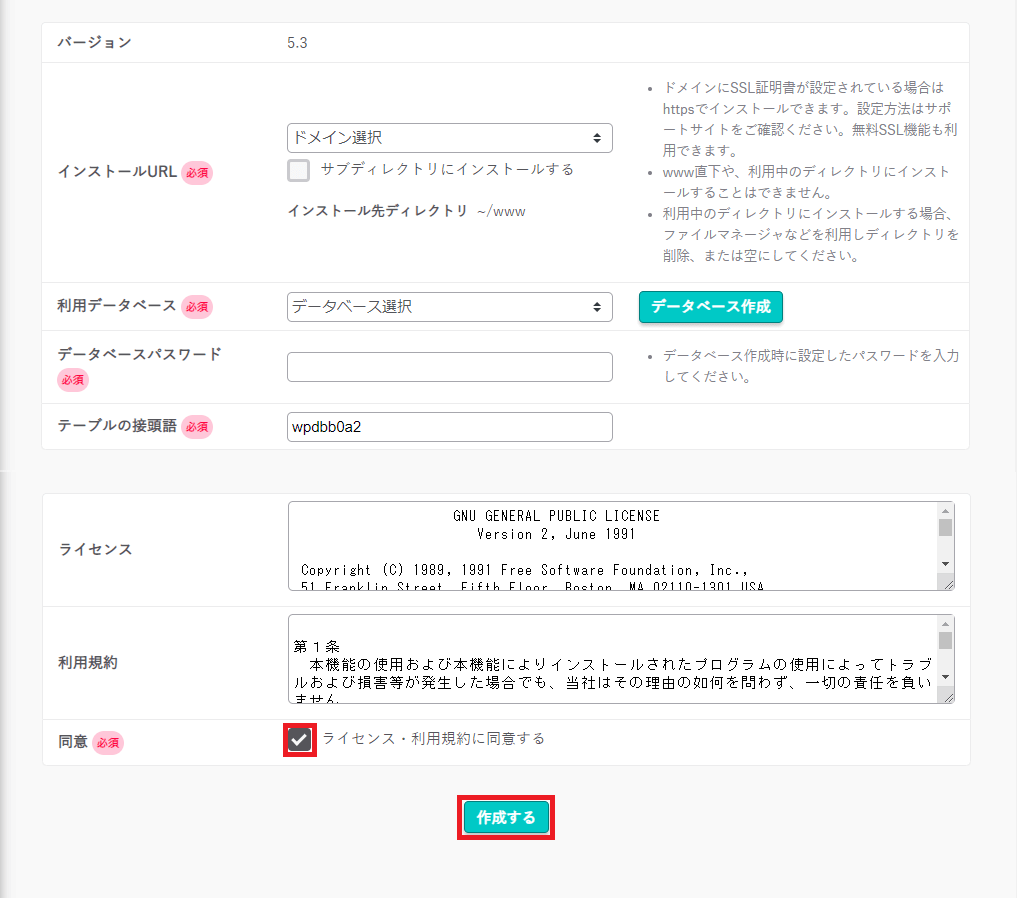
ここで入力が必要なのは4カ所です。
- インストールURL
ドメイン選択をクリックすると、ドメインが一覧で表示されます。あなたが設定したドメインをクリックします。
ドメイン選択と言う文字の代わりに、あなたが選んだドメイン名が表示されたら設定完了です。 - 利用データベース
データベース選択をクリックすると、データベースが一覧で表示されます。あなたが設定したデータベースをクリックします。
データベース選択という文字の代わりにあなたが選んだデータベース名が表示されたら設定完了です。 - データベースパスワード
データベースを作ったときに設定したデータベース接続用パスワードを入力します。 - 同意
同意するをマウスでクリックして、チェックマークを付けます。
入力が終わったら、作成するボタンをクリックします。
3.WordPressのクイックインストール完了
作成するボタンをクリックして,、次の画面が表示されたらWordPressのインストールは完了です。
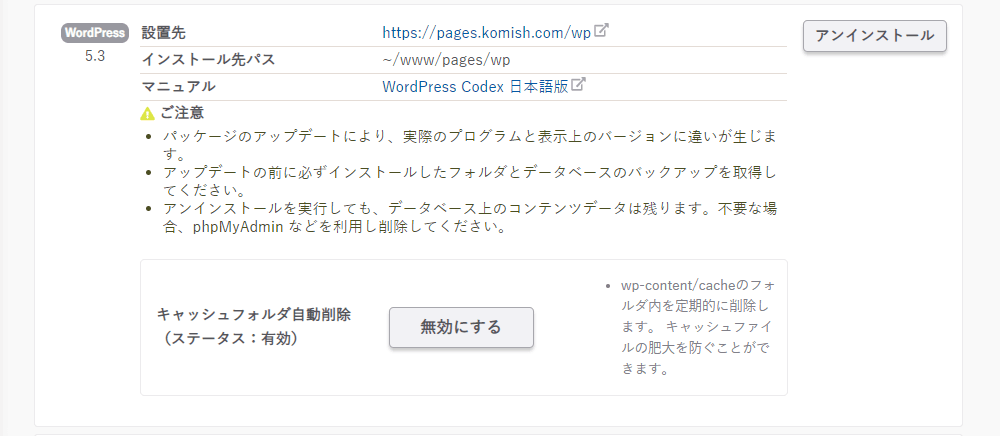
WordPressの初期設定
クイックインストールではまだWordPressのインストールは完了していません。
いくつかの簡単な初期設定と、さくらインターネットのレンタルサーバでWordPressを運用するとき、特有の設定があります。ここまでできたら、後はネット上に数ある、WordPressの設定ガイドが使えるでしょう。
1.インストール済みパッケージ一覧を開き、WordPressにアクセスする
さくらインターネットのレンタルサーバのコントロールパネルから、インストール済みパッケージ一覧を開き、インストールしたWordPressを開きます。
インストール済みパッケージ一覧を開くにはココをクリックします。
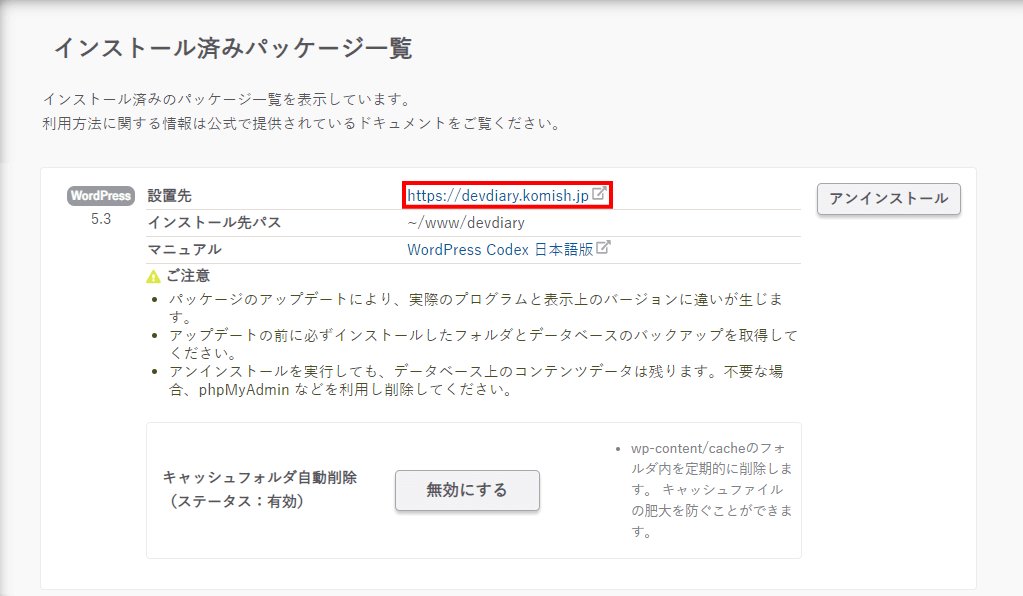
インストールしたWordPressを開くには、設置先の項目にあるURLをクリックします。
2.WordPressの初期設定
上の画面の設置先のURLをクリックすると、WordPressの初期設定画面が表示されます。
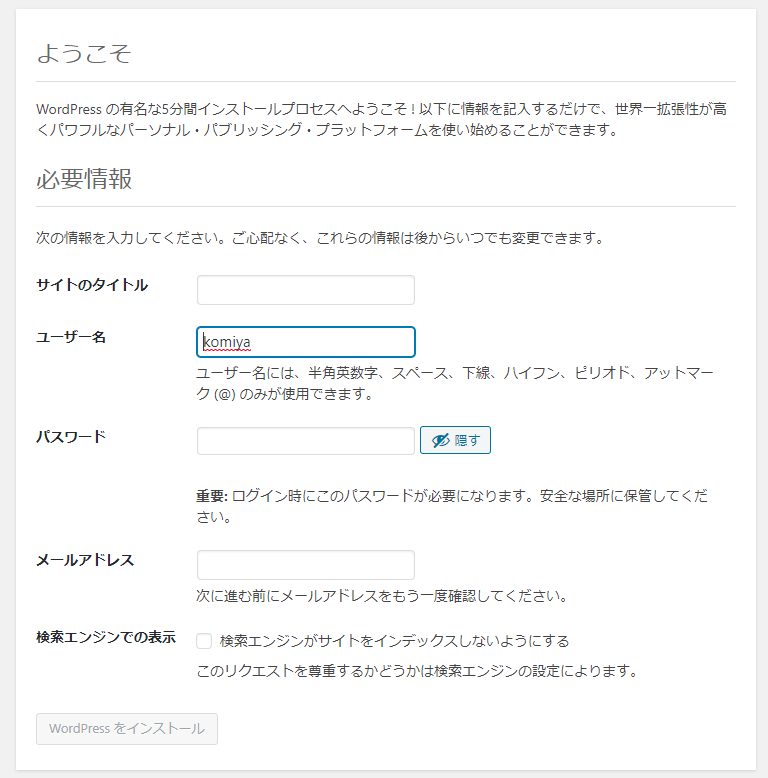
入力するのは4つです。
- サイトのタイトル
店の名前が基本。さらに地域名と取扱商品を入れると検索エンジンに上位表示されやすくなります。 - ユーザー名
ログインに使うので覚えやすい名前を付けましょう。 - パスワード
辞書にない言葉を使ってパスワードを作ってください。WordPressは世界でもっとも普及しているサイト作成アプリです。つまり、それだけ悪意を持った連中に狙われやすいとも言えるわけです。十分注意しましょう。 - メールアドレス
入力が終わったら、WordPressをインストールボタンをクリックします。
次の画面が表示されたらWordPressのインストールは完了です。
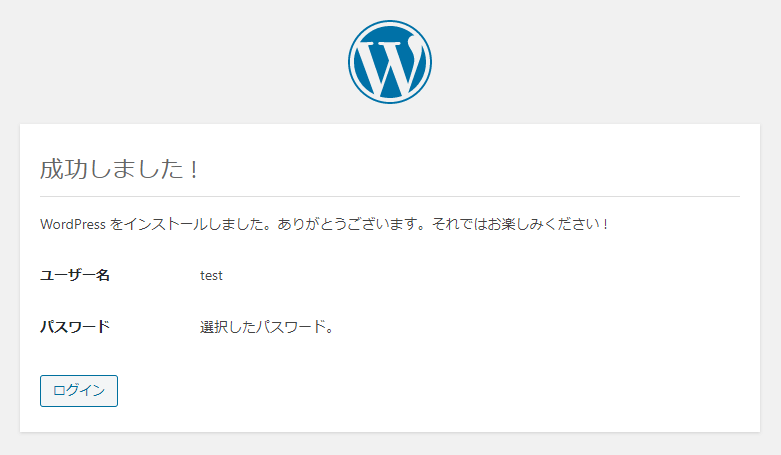
ログインボタンをクリックして、WordPressを起動しましょう。
3.WordPressにログイン
ログインボタンをクリックすると、次の画面に変わります。
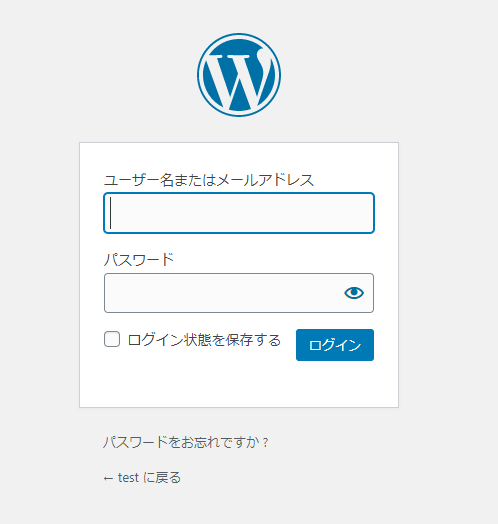
ユーザー名とパスワードを入力して、ログインボタンをクリックすると、WordPress管理画面に変わります。
4.WordPress管理画面
通常、ココからはWordPressの使い方について書かれたサイトを見てもらえばいいのですが、さくらインターネットのレンタルサーバの場合はその前に設定が必要です。
WordPress側でSSLの設定を行う必要があります。

5.インストール済みプラグインを開き、SAKURA RS WP SSLプラグインを有効化する
インストール済みプラグインを開いて、SAKURA RS WP SSLプラグインを有効化します。
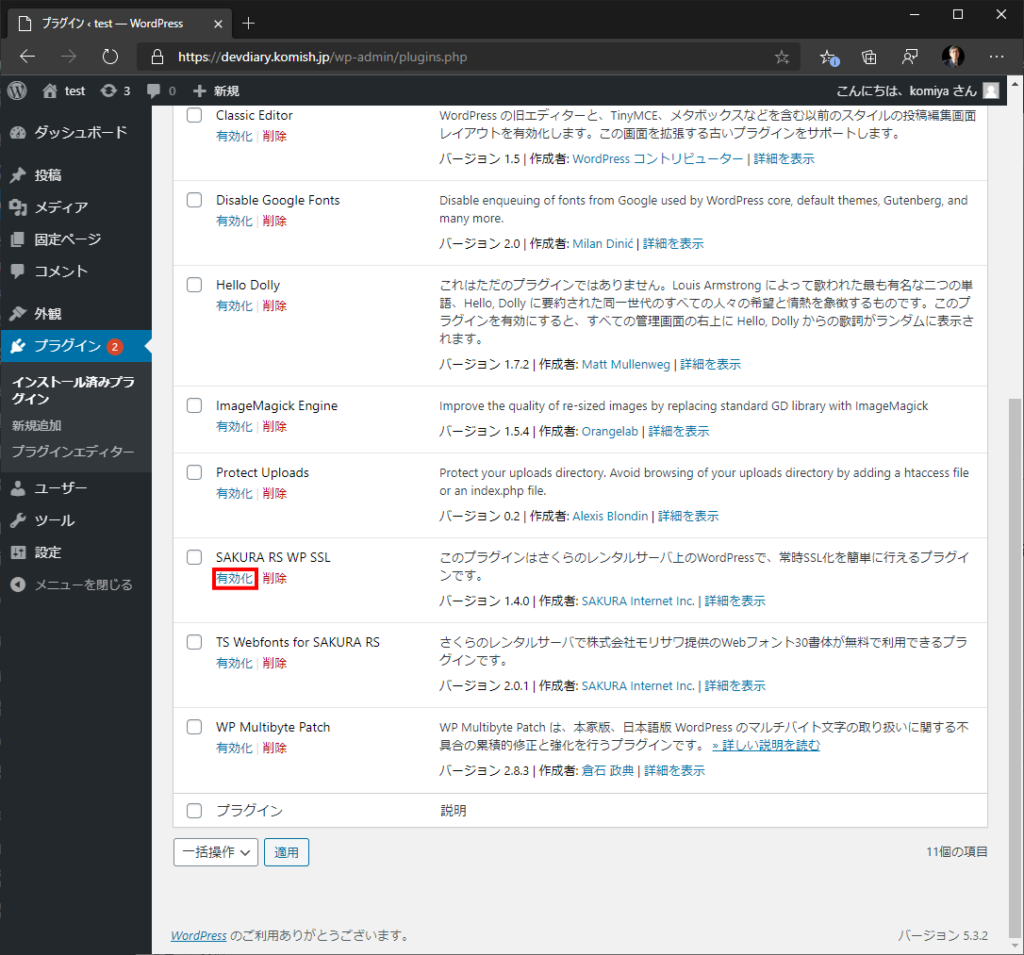
SAKURA RS WP SSLプラグインの、有効化をクリックします。画面が変わり、プラグインを有効化しましたと表示されたらオッケーです。
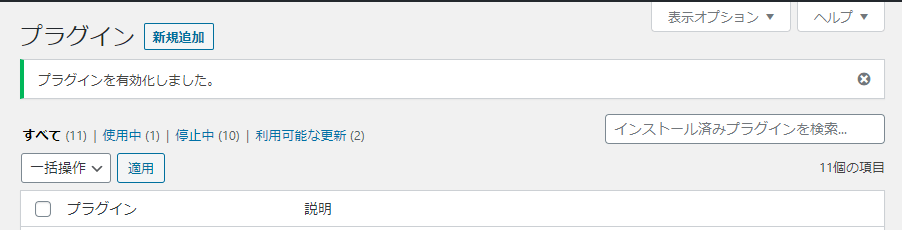
6.SAKURA RS WP SSLプラグインの設定画面を開く
設定メニューからSAKURA RS WP SSLプラグインの設定画面を開きます。
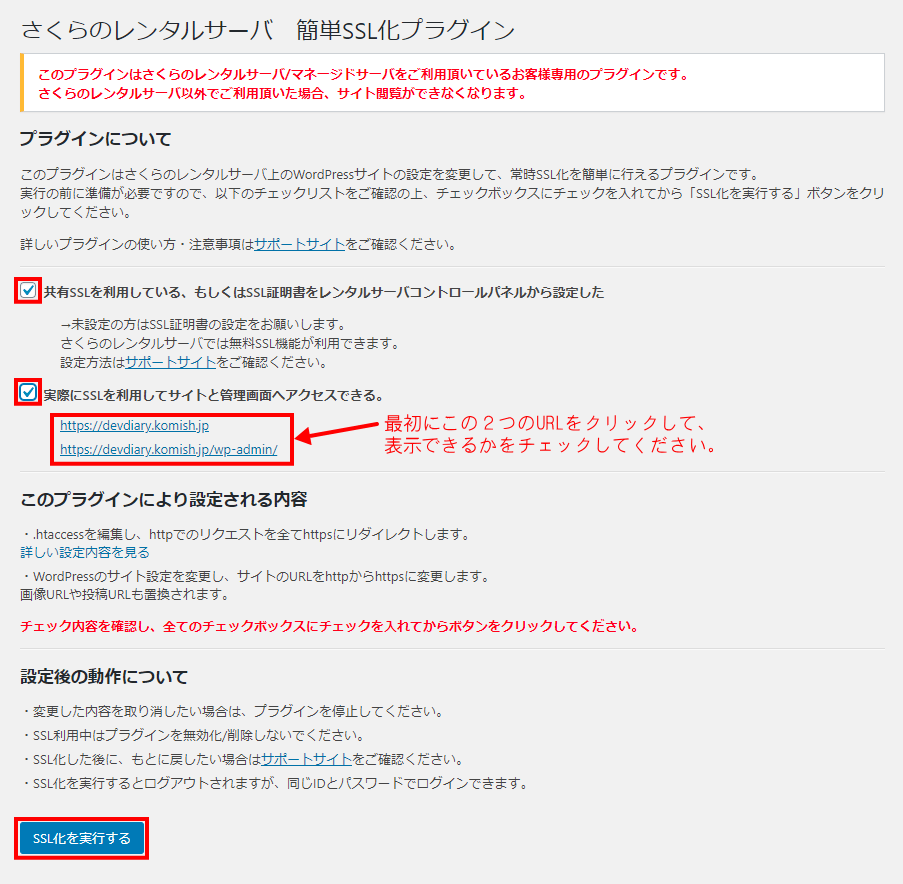
最初に赤枠内のURLに悪性できるかどうかチェックします。
アクセスできたら、共有SSLを利用している、もしくはSSL証明書をレンタルサーバコントロールパネルから設定したと実際にSSLを利用してサイトと管理画面へアクセスできるをチェックして、SSL化を実行するをクリックします。
ログイン画面が表示されたらWordPress側のSSLの設定は完了です。
WordPressのインストール完了
以上で、さくらインターネットのレンタルサーバにWordPressのインストールが完了しました。
後は、WordPressの解説サイトでサイトを構築してください。
もっと説明がほしい人?
これ以降の説明もほしいという方はココをクリックしてください。
まとめ
以上、さくらインターネットのレンタルサーバにWordPressをインストールする手順をご案内しました。WordPressをサーバーにインストールするには次の4つのステップが必要です。
- ドメインを設定
- データベースを作成
- WordPressのインストール
- WordPressの初期設定
他社のレンタルサーバーでもやることは同じです。参考にしてみてください。
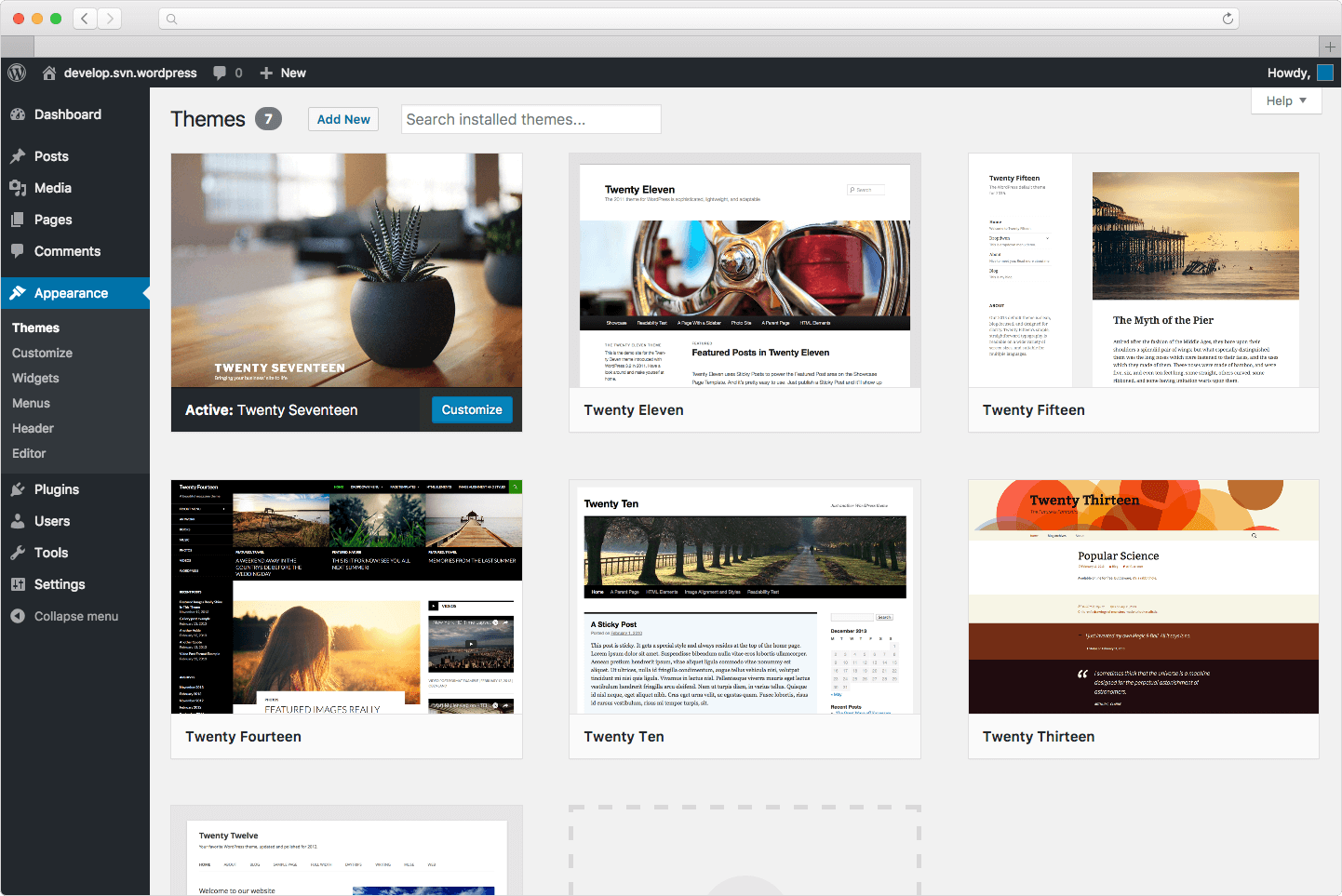
コメント